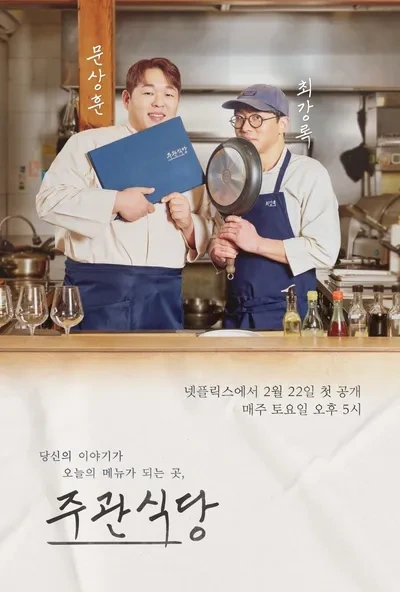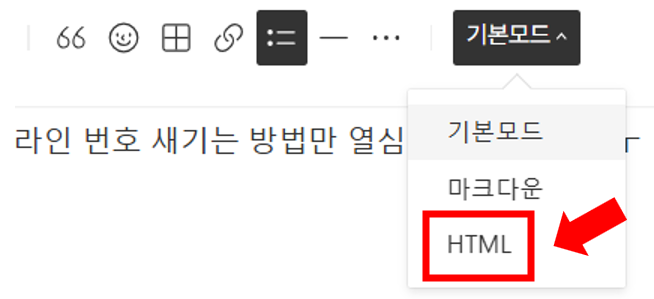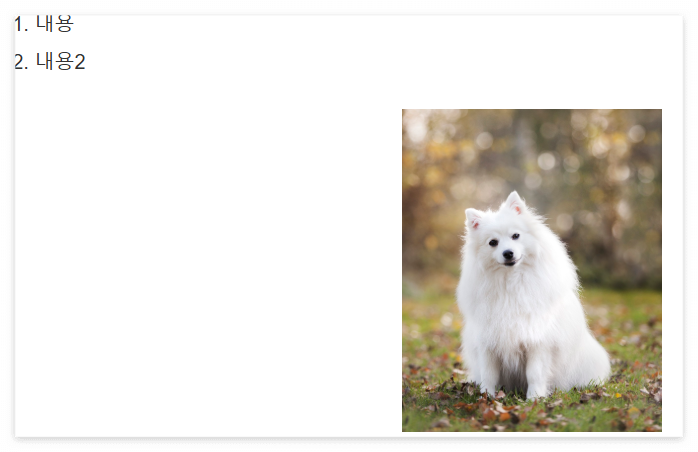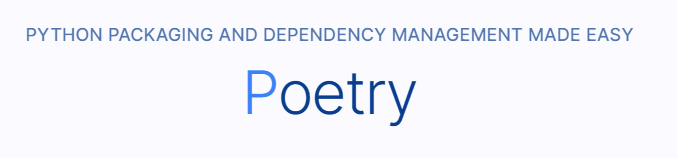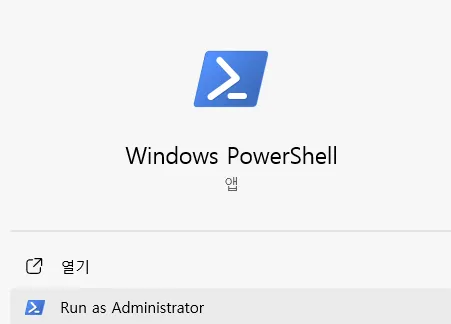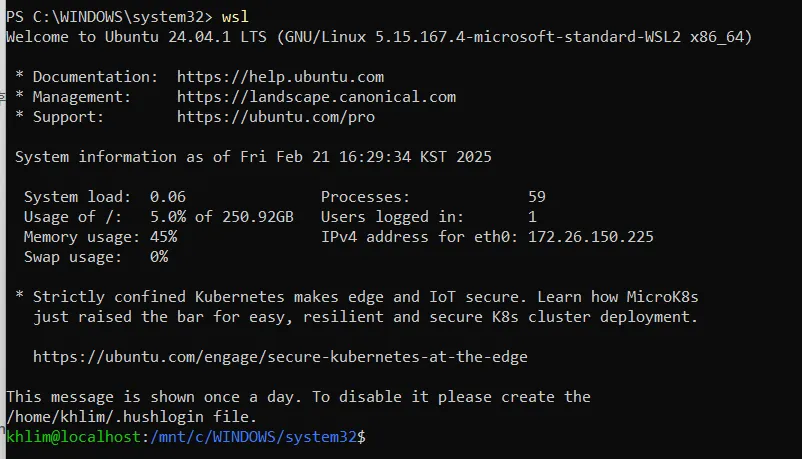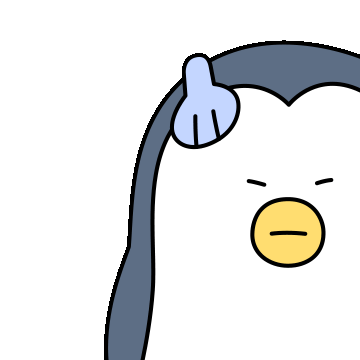이번 블로그에서는 OPiC 시험을 본 지 1달만에 후기를 남겨보고자 한다...!!!
결론부터 말하면, 나는 3일을 준비해서 IH를 받았다.
아래 후기에서는 시험 일정, 가격과 접수 팁, 등급, 공부한 방법, 그리고 아쉬운 점을 작성해보고자 한다.
시험 일정
OPIc 시험은 취업을 목적으로 보는 경우가 대부분이다. 오픽 공식 사이트에서도 대놓고 기업에서 선택한다고 얘기하고 있다. 저 기업들이 모두 오픽이 필수인 것은 아니다...토익 시험 점수만 있어도 되는 경우도 있고, 직군마다 다르긴 하지만 어쨋든 스피킹 시험 성적을 필수로 입력해야 지원할 수 있는 기업들이 있기 때문에 나 또한 시험을 보게 되었다.
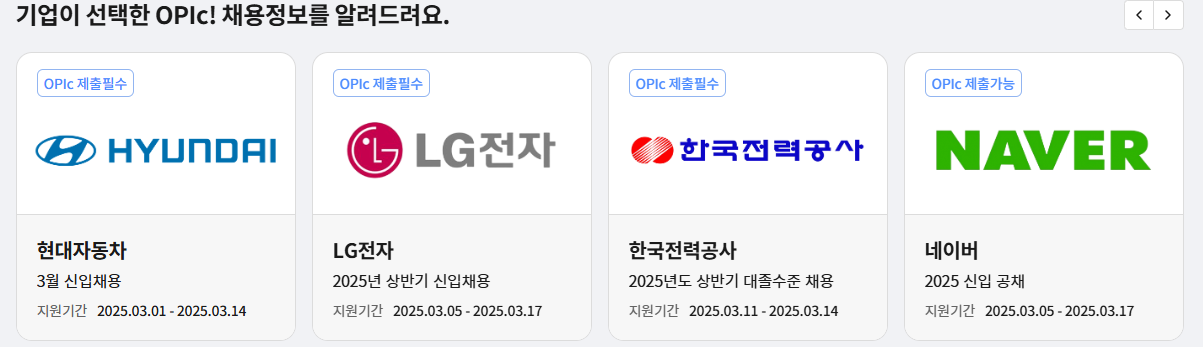
오픽 홈페이지에 로그인을 하고 시험 접수를 선택하면 아래와 같은 화면이 나온다. OPIc, 영어를 선택하고 원하는 시험 날짜와 센터를 선택한다. 시험 가능 일정은 거의 매일, 다양한 시간대에서 선택할 수 있다. 참고로 서울에는 센터가 20개쯤 있다. 강남, 역삼, 신촌, 혜화, 강서, 영등포, 태릉입구 정도로 나뉘는 것 같다. 하지만 생각보다 날짜별로 가능한 센터가 많지 않으므로..날짜를 먼저 선택하는 것을 추천한다.
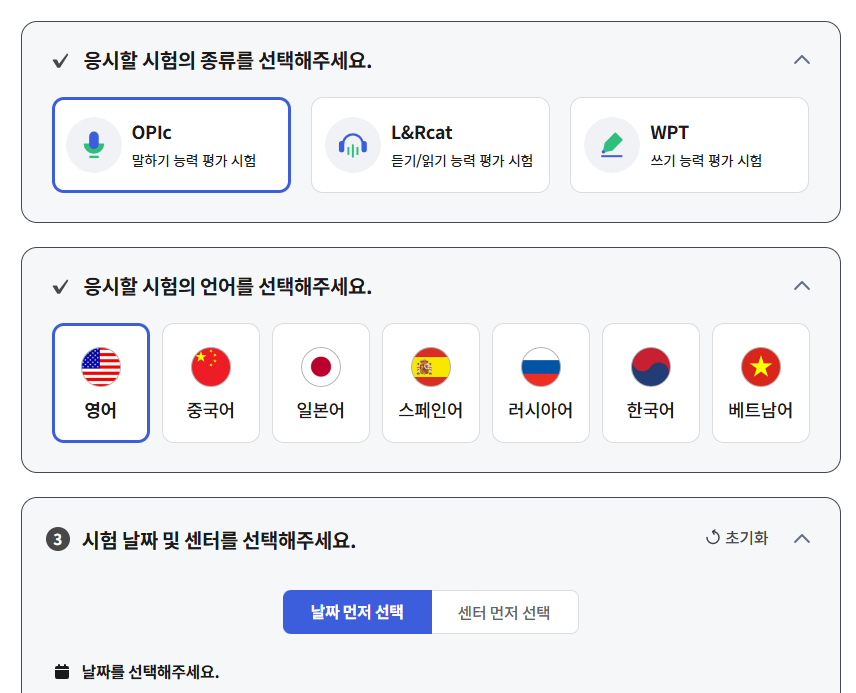

결과는 시험 이후 4~5일 정도 후에 알 수 있으며, 시험 일자별로 성적 발표일을 확인할 수 있다. 토익과 다르게 따로 카톡 알림이 오지는 않는다.
삼성의 경우 대표적으로 스피킹 점수를 입력해야 하는 회사라, 공채 시즌에 따라 아래와 같이 긴급 추가 되는 경우도 종종 있다.
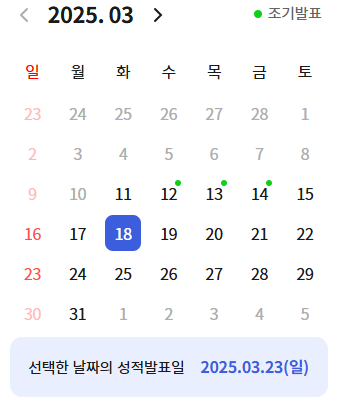
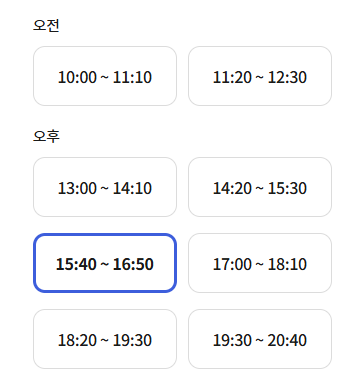
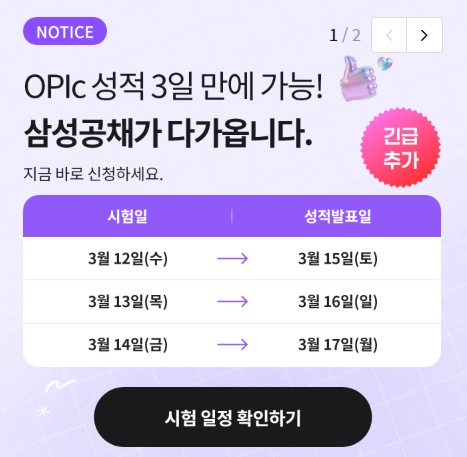
가격과 접수 팁
개인 정보를 입력하고 나면, 결제 방법이 뜬다. 오픽 가격은 정가(?)로 84000원이다. 굉장히 비싸다...
기업에서 세부 진단서를 따로 요구하진 않기 때문에 개인적으로 궁금한 사람만 신청하면 된다. 하지만 3만원이 추가되기 때문에..나는 하지 않았다.
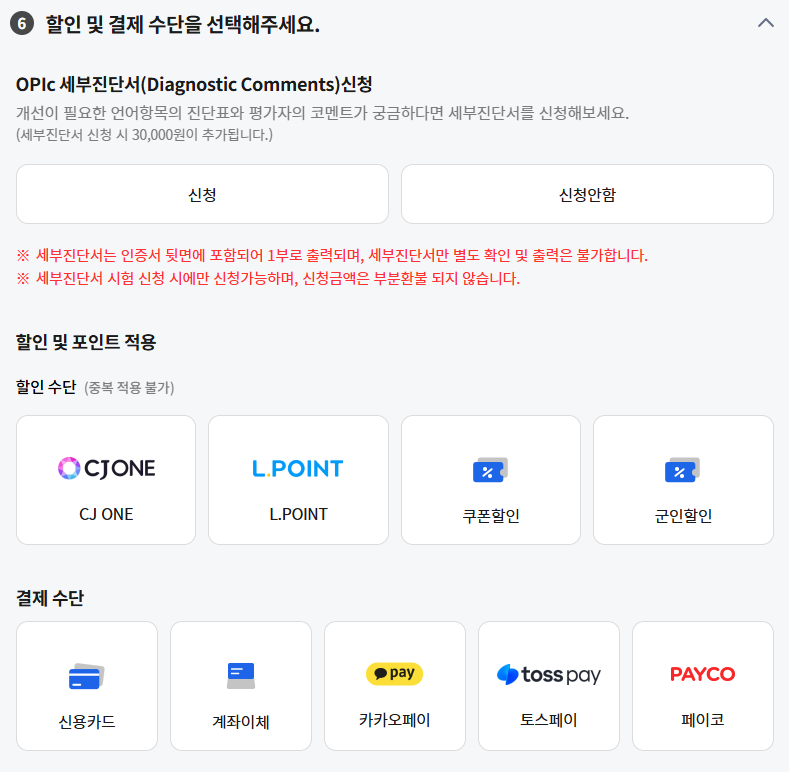
할인 방법은 크게 다음 세 가지이다. 다음과 같다.
- 포인트 사용 - 사진에서처럼 CJONE이나 LPOINT를 사용할 수 있다!
- 쿠폰 할인 - 오픽 책을 구매하거나, 설명회나 오픽 관련 유튜브에서 어쩌다 이벤트성으로 뿌리는 것 같긴 하지만..아쉽게도 난 발견하지 못했다.
- 신분(?) 할인
- 군인 할인(약 20%)

- 초중고 학생 할인
(초중고에서 왜 오픽을 보는지는 모르겠다) - ★ ★대학생 할인 ★ ★(약 15%) - 별도 사이트 (OPIc 대학연합 정기평가) 가장 현실적인 할인 방법인 것 같다. 오픽 사이트가 아닌 대학연합 정기 평가 사이트가 별도로 있으며, 매일 있는 정규 오픽 시험과 다르게 3~4일마다 있다. 소속 학교, 학번 정보가 필요하고, 시험 당일, 재학 증명서(학생증 X) 지참이 필수이다. 물론 대학생, 또는 대학원생이어야 가능한 방법이다.....!!
- 군인 할인(약 20%)
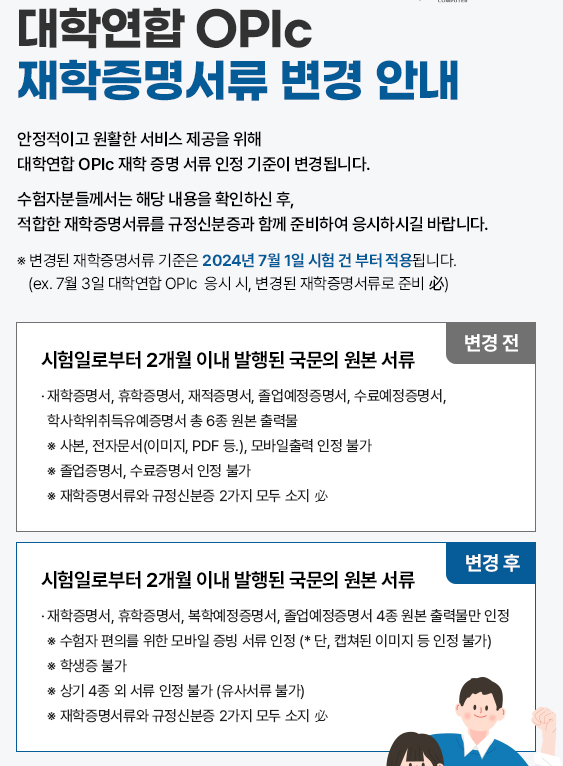

등급
등급은 그림과 같다. 현실적으로 영어를 써야 하는 직무에서는 AL(Advanced Low)를 요구하지만, 그렇지 않은 직무에서는 IM 또는 IL 이상을 요구한다. 체감상 문과 직무는 IM, 이과 직무는 IL 이상을 요구하는 것 같지만..직무 바이 직무이다.
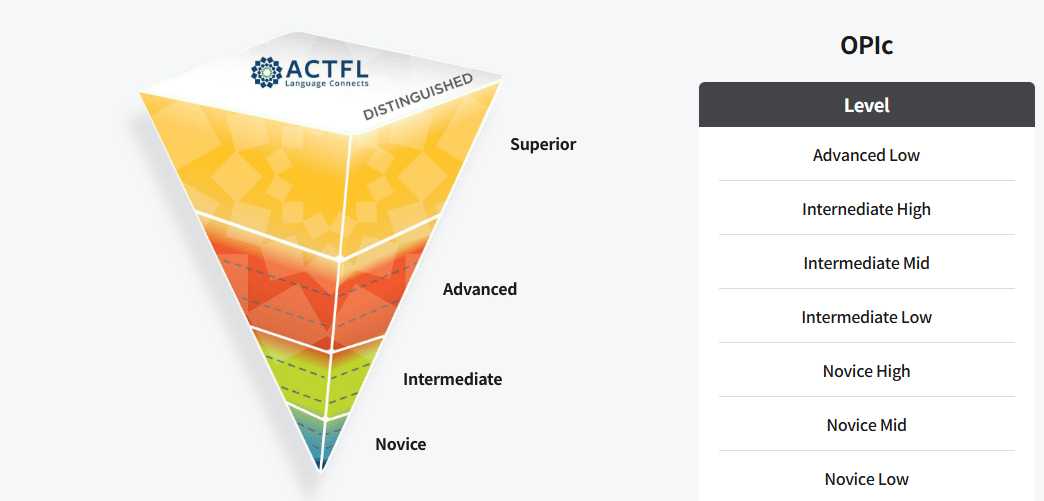
시험 진행
개인적으로 가장 안내가 부족한 부분이었다고 생각한다. 유튜브도 그렇고, 그냥 시험 문항만 다루어서 더 긴장한 상태로 시험을 보러 갔던 것 같다. 초등학교 때 컴퓨터실 갔던 기억이 있다면..그런 형태의 방에 들어가게 된다. 이후에 대기하다가 안내 사항(20분)을 영상으로 틀어주는데, 이 때 헤드셋으로 음성 입력과 소리가 잘 들리는지 확인하는 과정이 포함된다. 또한, 취미, 직업 등의 사전 조사를 하게 된다. 이 사전 조사를 바탕으로 15문제가 출제되고, 각 문제마다 약 1분~1분 30초 가량 대답해야 한다. 문제 난이도도 선택을 하게 되는데, 선택한 난이도에 따라 꼬리 질문의 개수나 형태가 바뀐다. 선택한 난이도는 시험 중간에 바꿀 기회가 1번 있다. 시험 시간은 안내사항 포함 약 1시간이고, 40분부터였나? 나갈 수 있다.
공부 방법
일단 나는 말하기 시험에 책이 의미가 없다고 생각해서 구매하지 않았고, 유튜브를 이용했다.
대표적인 유튜버인 "오픽노잼" 영상과 "제인서" 모의고사, 그리고 단기 취득한 사람들의 후기를 참고하였다.
3일 동안 아래와 같은 순서로 진행하였다.
- 오픽 노잼 AL 영상들 확인하기
- 질문들 대답해보고 예시 답안 확인하면서 답변 문장 구조 파악하기
- 모의고사 4개
하지만!!! 추천 준비 시간은 최소 1주일이다....만약 다음에 또 시험을 봐야 한다면 1주일 동안 다음 순서로 진행하면 좋을 것 같다.
1. 문제 유형 파악
가장 먼저 해야 할 일은 문제 유형 파악이다. 물론 항상 동일한 것은 아니지만, 문제 번호에 따라 나오는 문제 유형이 아직까진 꽤나 정해져 있다. 문제에 따라 이걸 파악하지 못하면 개별 문항을 백날 연습해봤자 헤매게 된다. 오픽 노잼의 영상들을 정리해본 결과 다음과 같이 정리할 수 있다.(하지만 일반화는 금지..! 대략 이런 느낌이다~ 정도만 파악)
1. 자기소개
2-10 : 세트 문제
(쉬운 케이스) 묘사, 설명 / 나의 루틴, 습관 / 나의 경험(과거)
(어려운 케이스) 묘사, 습관 / 과거 경험 / 현재-과거 비교, 특정 경험
2-4 : 세트 1
5-7 : 세트 2
8-10 : 세트 3
11-15 롤 플레이
11-13 : 세트 1 - 질문(전화, 음성 메세지, 전화 등 문제가 발생한 상황 가정) → 문제에 대한 대안→나의 경험)
14-15 : 세트 2 - 비교(대상 or 시간) → 뉴스나 이슈
2. 사전 조사 문항 미리 정하기
어떤 글에는 직업을 무조건 학생으로 선택해야 한다던가 하는 그런 팁이 있기도 한데, 딱히 상관 없을 것 같다. 말하기 편한, 할 말이 많은 거로 정하면 될 것 같다. 취미도 마찬가지이다.
3. 감정 단어 외우기
내가 T라 그런지 감정 단어들이 생각보다.. 생각이 안 난다. 당연히 다 아는 단어들이더라도, 유의어로 어떤게 있는지 며칠간 읽으면서 익히면 교체해서 사용하기 좋다.
4. 오픽노잼 영상 + 제인서 모의고사
오픽 노잼 영상들은 말하는 방법에 대해 많이 다뤘던 것 같다. 가장 자주 강조하였던 부분은 육하원칙처럼 말하는 내용을 구조화하는 것이었다. 가령, 과거 경험을 묻는 질문에서는 main point를 20초 내로 말하고 body, conclusion으로 진행한다던가, main point 에는 What, Feeling, Why 가 포함되어야 한다던가 이런 식으로 질문 유형에 대해 답변을 구조화하기 좋았던 것 같다. 나의 습관을 묻는 질문에는 "Whenever~"으로 시작한다던가 하는 소소한 꿀팁도 있다.
오픽노잼 영상이 굉장히 많아서 전부다 보기는 어려울 것 같다. 영상을 보다 보면 이전 영상들에서 언급했던 부분들을 지나가듯이 언급해서 더 헷갈릴 수도 있다. 그래서 목표로 하는 등급별로 모아놓은 링크에서 골라보되, 이해가 안 가는 부분은 그냥 구글링 해서 정리가 잘 된 블로그를 참고하면 좋을 것 같다.
아래 내가 두어번은 돌려봤던 강의 링크를 첨부한다.
제인서 모의고사는 실제 시험 환경과 가장 유사하게 볼 수 있다. 시험장에 가보면 우리가 아는 노이즈캔슬링 헤드셋이 아닌 굉장히 꾸진 헤드셋이기 때문에 다른 사람들 말하는 소리가 다 들린다. 이런 환경을 가장 잘 연습해볼 수 있는 모의고사였다.
+) 다른 사람들 공부법
"토익스피킹ㆍ오픽 해커스TV"의 영상을 참고해서 5번 따라하고 IH 받았다는 친구도 있었다. 아래 해당 영상을 첨부하였다. 오픽패스 어플에 가입하면 주는 7일 무료 쿠폰을 이용해서 연습하고 AL 받은 후기도 보았다. 오픽패스의 경우에는 내 목소리를 들을 수 있고 유형별로 기출 문제를 확인할 수 있다는 점이 굉장히 좋은 것 같다.
이상으로 길고 긴 오픽 후기를 마친다. 모두 한 번에 원하는 목표치가 나와서 오픽 스트레스에서 벗어나길 바란다.